やっとの思いでGoogleアドセンスの審査に通ったと思ってさっそく管理画面に行くと…
要注意 – ads.txt ファイルが含まれていないサイトがあります。
収益に重大な影響が出ないよう、この問題を今すぐ修正してください。

この警告を消さないと将来的に収益化に影響が出るとか…
windowsをお使いでwpXサーバーを使っている方でGoogleアドセンスの審査通過後、この警告が表示された方は是非ご活用下さい。
手順としては
-
wpXサーバーのFTP設定をONにしてパスワード取得
-
ads.txtファイルをGoogle Adsenseからダウンロードする
-
FFFTPをインストールする
-
FFFTPからサーバーに接続する
-
作ったテキストファイルを適切な箇所にアップロードする
-
反映まで待つ
難しそう…ブログ収益化の第1歩です!頑張って乗り越えましょう!

Contents [close]
wpXサーバーのFTP設定をONにしてパスワード取得
wpXサーバーにある「FTPアカウントの設定」を行ってFTPアカウントIDやパスワードを発行しましょう。
まずは「wpX管理パネル」からFTP設定を行います。
デフォルトでは「FTPアカウント設定」はOFFになっていますのでONにします。
まずFTPアカウント設定の「設定」をクリックしましょう。
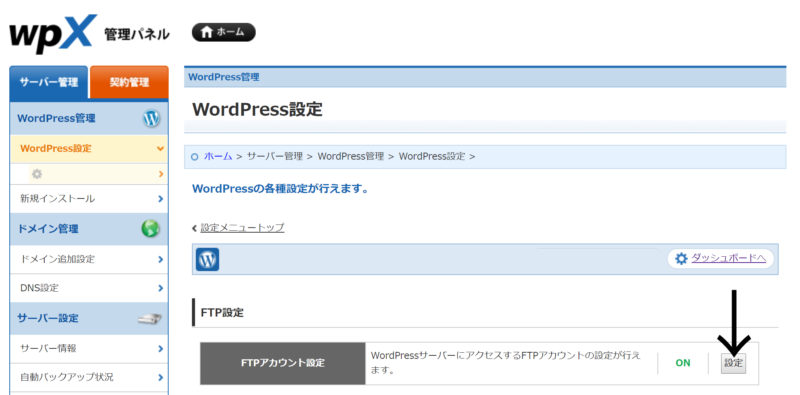

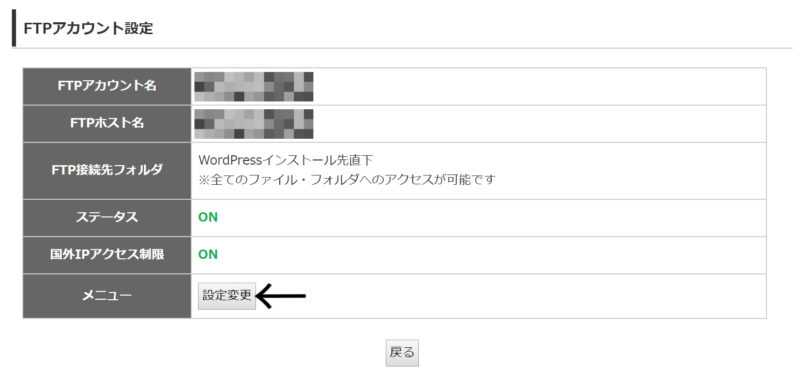

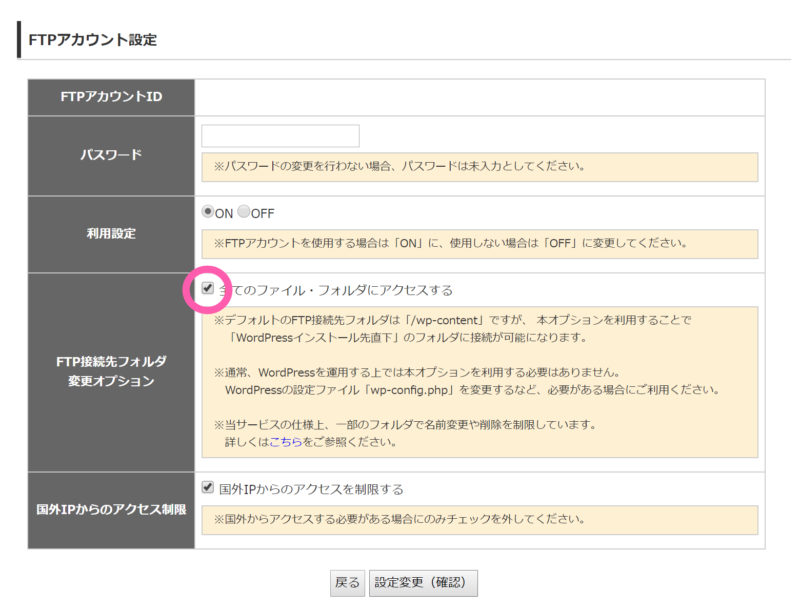
「すべてのファイル・フォルダにアクセスする」に
この初期設定が完了した時の画面に、パスワード等が掲載されますので控えておきましょう。

これでFTPアカウント設定のステータスがONになりました!
ads.txtファイルをGoogle Adsenseからダウンロードする
Google AdSenseからサイト→サマリーを選択し、ダウンロードを押します。
ダウンロードすると「ads.txt(アズテキスト)」というファイルがダウンロードされます。

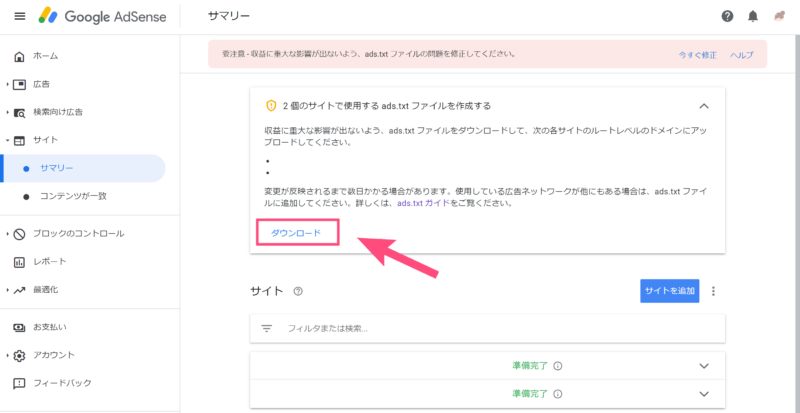
FFFTPをインストールする
ここまで出来たらFTPソフトをインストールします。

FFFTPからサーバーに接続する
FFFTPをインストール出来たらさっそく開きましょう。
左の接続ボタンを押します。
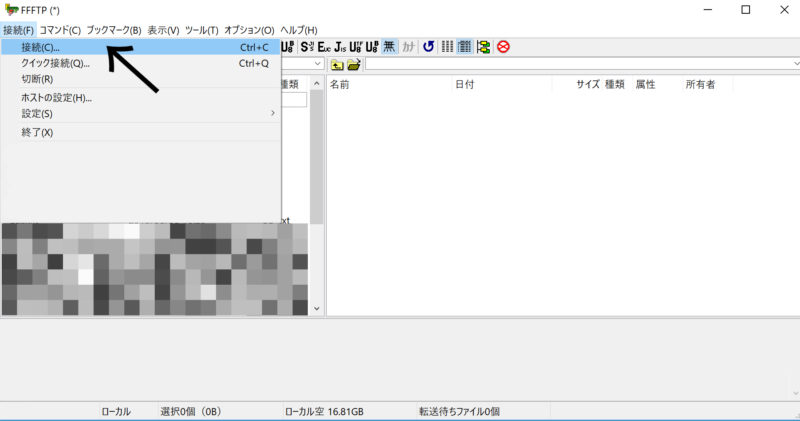

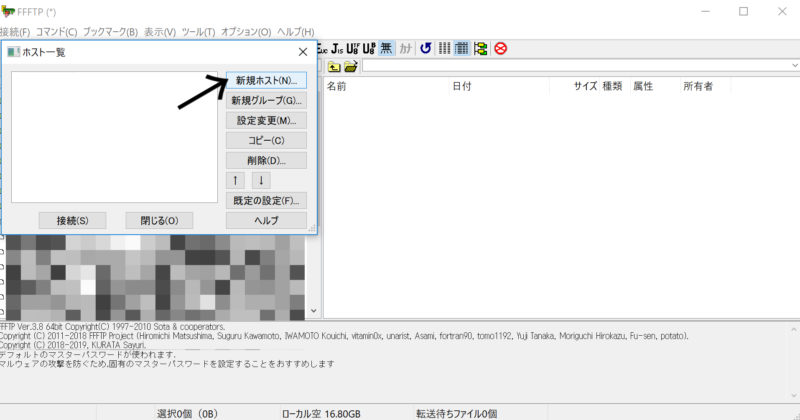
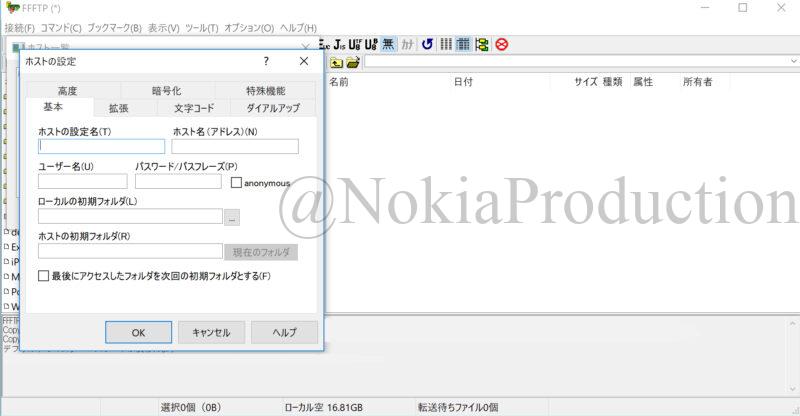
この画面になったら下記の手順で入力します。使うのはFTPアカウント設定の画面です。
1.「ホストの設定名」は空欄でOK。
2.wpxサーバーのFTPアカウント設定にある「FTPホスト名」をFFFTPの「ホスト名(アドレス)」に入力。
例)xsample.wp-x.jp(xsampleにはサーバーIDが入ります。
3.wpxサーバーのFTPアカウント設定にある「FTPアカウント名」をFFFTPの「ユーザー名」に入力。
例)対象のWordPressの「ドメイン名(※サブドメイン含む)」を入力。
4.wpxサーバーFTPアカウント設定の際に発行された「パスワード」をFFFTPの「パスワード/パスフレーズ」に入力。
これ以外の入力・チェックは特に必要ありません。
出来たらOKを押してください。
ads.txtファイルを適切な箇所にアップロードする
そうするとこの画面になるかと思います。
※ならない場合は「接続」→「ホストの設定」から今作ったホストを選択してみて下さい。
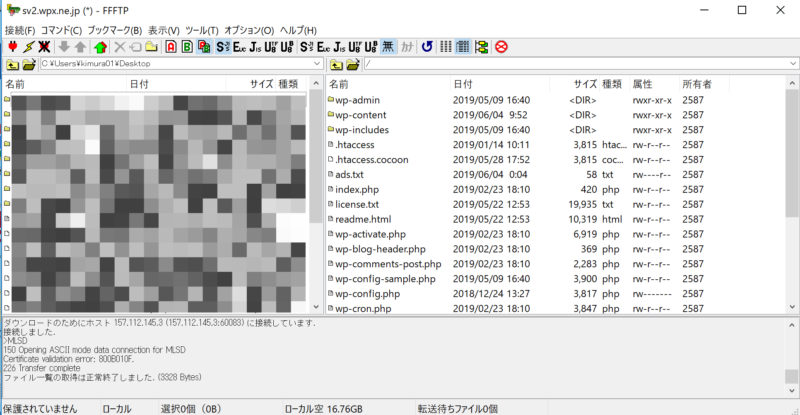

それではダウンロードした「ads.txt(アズテキスト)ファイル」を右側にドラック&ドロップしましょう。
どこに置いても関係ないらしいので、とにかく「右側」に置きましょう。
反映まで待つ

正しい位置に設置されていても反映まで少し時間がかかりますので、あとは反映されるのを待ちましょう。
ちなみに私は13時間でした(夜9時に設置して翌日の朝10時に警告は消えました。)
反映されればこの画面になるはずです。
改めて「http://ご自分のドメイン名/ads.txt」(もしくは「https://ご自分のドメイン名/ads.txt」)でチェックしてみましょう!
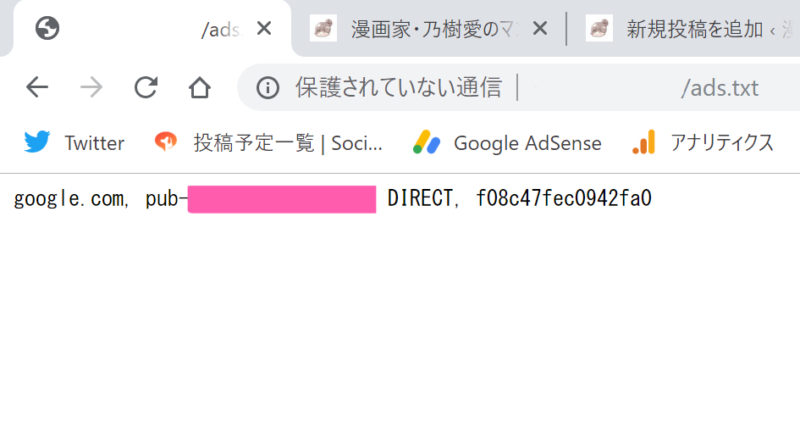
反映されれば24時間以内にGoogle AdSenceの警告エラーが消えるようです。
ご確認ください。

 京都・滋賀の猫カフェどこにある?も...
京都・滋賀の猫カフェどこにある?も...